Voor het digitaal onderwijs maken wij gebruik van de applicatie Zoom. Op iedere computer binnen de school is Zoom geïnstalleerd. Thuis kun je het programma downloaden via zoom.us/download. Ook is het programma gratis te downloaden in de applicatie-winkel van je smartphone.
¶ Inloggen
Voor zowel het geven als het volgen van een les is het noodzakelijk om in te loggen bij Zoom. Gelukkig is dit vrij eenvoudig.
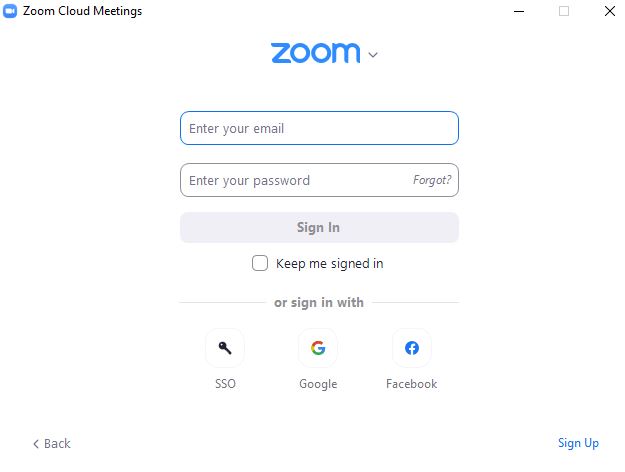
- Open Zoom en kies voor 'Sign in with SSO' of 'SSO'.
- Vul -alleen de eerste keer- de volgende tekst in
ichthuscollege-nl
- Log nu in met je Ichthus-gebruikersnaam en wachtwoord je bent ingelogd in Zoom
¶ Link delen
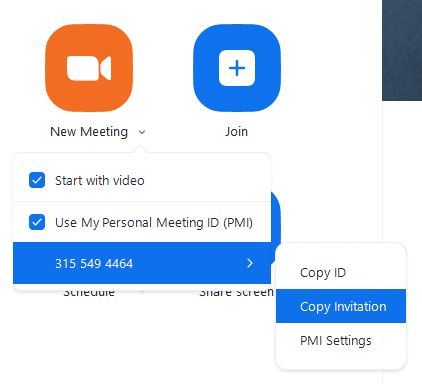 Om als docent te zorgen dat deelnemers verbinding kunnen maken is het van belang dat we een link delen. Met deze link kunnen de deelnemers verbinding maken met de vergadering/ les.
Om als docent te zorgen dat deelnemers verbinding kunnen maken is het van belang dat we een link delen. Met deze link kunnen de deelnemers verbinding maken met de vergadering/ les.
-
Controleer allereerst even of het vinkje ingeschakeld staat voor 'Use My Personal Meeting ID'. Zo niet.. vink dit alsnog aan. Je vindt deze instelling door op het kleine pijltje achter 'New Meeting' te klikken.
-
Klik vervolgens op de cijfercode die je onderaan ziet staan en kies voor 'Copy Invitation'. De uitnodiging wordt nu naar je zogenaamde 'klembord' gekopieerd. Je kunt de link nu plakken in een mail aan de deelnemers of -in het geval van een les- op Itslearning...
-
Als docent log je in op Itslearning en ga je naar de vaksite. Plak vervolgens de link als mededeling en plaats deze op de vaksite.
¶ Deelnemers van buiten de school toelaten
Standaard is het alleen voor leerlingen en medewerkers mogelijk om verbinding te maken. Je hebt de mogelijkheid om dit uit te schakelen. Dit doe je als volgt..
- Klik op het pijltje naast 'New Meeting'
- Klik vervolgens op de cijfercode die je onderaan ziet staan en kies voor 'PMI Settings'
- Schakel de optie 'Only authenticated users can join' uit.
¶ Een vergadering starten
Klik op de rode button 'New Meeting' om een vergadering te starten.
¶ Waiting room
Deelnemers worden niet automatisch toegevoegd aan de vergadering. Door onderaan te klikken op 'Participants' krijg je een overzicht van de deelnemers in de wachtkamer en de deelnemers in de vergadering. Hier kun je deelnemers ook toelaten tot de vergadering. Indien gewenst is deze instelling uit te schakelen onder de button 'Security'.
¶ Geluid
Links onderaan zie je een button 'Mute' of 'Unmute'. Met deze knop bedien je de microfoon. Met het pijtje aan de rechterkant van deze knop kun je een microfoon selecteren of een ander geluids-apparaat. Dit kan bijvoorbeeld van pas komen wanneer je een hoofdtelefoon wilt gebruiken in plaats van luidsprekers.
¶ Microfoons uitschakelen
Het is mogelijk alle microfoons van de leerlingen uit te schakelen.
- Klik op 'Participants'
- Kies rechtsonderaan voor 'Mute All'.
- Je krijgt de keuze om het onmogelijk te maken voor leerlingen om de microfoon weer in te schakelen.
Je kunt deze laatste optie ook de standaard maken..
- Klik op 'Participants'
- Kies rechtsonderaan voor de drie puntjes …
- Zet het vinkje uit voor ‘Allow participants to unmute themselves'
¶ Scherm delen
Je kunt het scherm delen via de groene button 'Share Screen'. Na het klikken op deze button zie je een aantal opties. Zo kun je het hele beeldscherm delen, of alleen een programma dat je open hebt staan.
Wanneer je een video wilt laten zien of het scherm van Prowise wil delen kies je onderaan voor 'Optimize for video clip'. De ervaring is dan beter. Iets om extra rekening mee te houden: schermen van Zoom worden in dit geval voor de leerling weergegeven als zwarte vlakken.
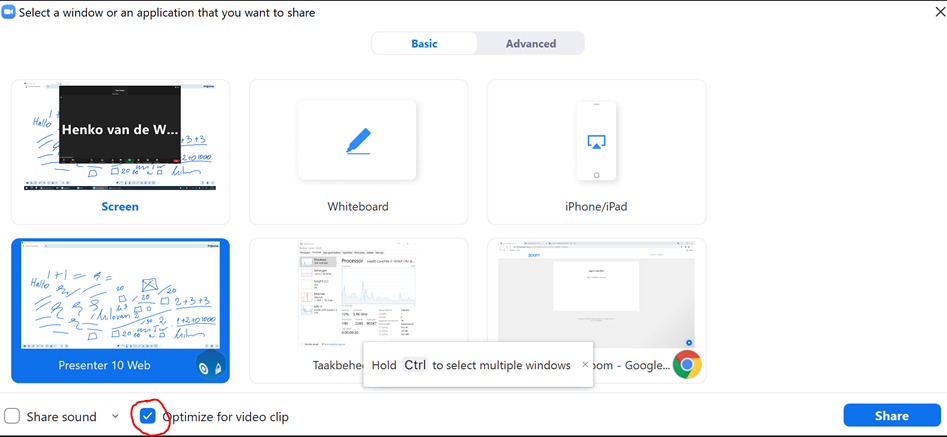
¶ Werken in groepjes
Om deelnemers op te delen in groepjes kies je onderaan voor 'Breakout Rooms'. Zodra je op deze knop klikt heb je de mogelijkheid om te kiezen voor..
- Automatisch indelen in groepjes
- Handmatig indelen in groepjes
- Deelnemers laten kiezen aan welke groep ze deel willen nemen
Klik op 'Open all rooms' om de groep op te splitsen.
¶ Opname maken
Kies onderaan voor 'Record'. Je krijgt de keuze voor opnemen in de cloud (aanbevolen) of op de computer. Kies je voor 'op de computer' dan wordt de opname geplaatst op je OneDrive. Kies je voor 'in de cloud' dan wordt de opname opgeslagen bij Zoom. Je ontvangt na afloop een mail met een link van je opname.
¶ Sneltoetsen
Voor de liefhebber; een lijstje met handige sneltoetsen..
| Toetsencombinatie | Actie |
|---|---|
| Spatie | Walkie talkie-functie |
| Alt + F1 | Spreker in beeld |
| Alt + F2 | Overzicht alle deelnemers |
| Alt + V | Camera aan/ uit |
| Alt + A | Microfoon aan/ uit |
| Alt + M | Microfoon alle deelnemers uit (werkt alleen voor host) |
| Alt + F | Volledig scherm |
| Alt + Y | Hand opsteken/ naar beneden |
¶ Geschiedenis bekijken
Het is mogelijk om terug te zien wie er wanneer aanwezig waren in de meeting. Log in met je Zoom-account op de volgende website.. zoom.us/account/my/report. Klik onder de kolom ‘Participants’ op het aantal deelnemers van de les en je ziet de namen van de deelnemers verschijnen.