Voor al je werkstukken, opdrachten en documenten kun je gebruik maken van de OneDrive. Bestanden worden opgeslagen op een server van Microsoft. Je kunt bestanden gemakkelijk benaderen op school, thuis en op de telefoon. Hoe je dat doet lees je op deze pagina.
¶ De basics
Na het opstarten van de computer zie je rechtsonderin een het icoon van OneDrive staan. Als er iets mis gaat zie je dit ook aan het icoon terug.
| Icoon | Betekenis |
|---|---|
 |
OneDrive is actief en de status is oké |
 |
Bezig met up/ downloaden van bestanden |
 |
Er is een fout opgetreden bij het up/ downloaden. Klik op het icoon voor meer informatie. |
 |
Er is iets aan de hand met je account. Klik op het icoon voor meer informatie |
Het programma zorgt er voor dat de bestanden die op een server bij Microsoft staan voor jou zichtbaar zijn. Alleen bestanden die je recent gebruikt hebt staan zowel bij Microsoft als op je computer opgeslagen. Open je een bestand dat alleen op de server staat dan wordt er razendsnel een kopie naar de computer gehaald. Zodra je dit bestand bewerkt zorgt OneDrive er voor dat de versie op de server up-to-date blijft. Gebruik je een bestand lange tijd niet? Dan verdwijnt het bestand weer van de computer. Waar een bestand opgeslagen is kun je zien aan de iconen naast de bestanden in de OneDrive.
| Icoon | Betekenis |
|---|---|
 |
Bestand staat op de server bij Microsoft en niet lokaal |
 |
Bestand wordt bijgewerkt |
 |
Bestand staat zowel op de server bij Microsoft als lokaal |
¶ Delen van bestanden
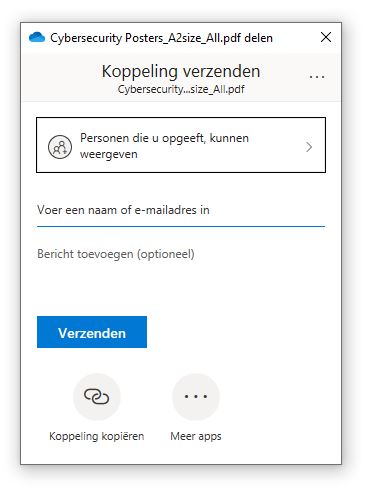 Bestanden delen is eenvoudig..
Bestanden delen is eenvoudig..
- Klik met de rechtermuisknop op de map of het bestand dat je wilt delen
- Kies voor de OneDrive-wolk met de tekst 'Delen'
- Voer een naam in van de leerling of de medewerker in met wie je het bestand wilt delen
- Klik onderaan op 'Verzenden'.
Wanneer een bestand met één of meerdere personen gedeeld is zie je dit ook terug in het statusicoon bij het bestand. Er verschijnt dan een poppetje naast de bestandsstatus.. 
Met jou gedeelde bestanden benaderen
Bestanden die met jou gedeeld zijn kun je openen via het link die je toegezonden is per mail. Toch zijn er nog meer mogelijkheden om deze bestanden te kunnen zien..
- Via de OneDrive app: Klik onderaan in de balk op 'Gedeeld' om de bestanden te zien die met jou gedeeld zijn.

- Via de OneDrive Portal:
- Ga naar de start.ichthuscollege.nl
- Klik op 'OneDrive'
- Kies in de linkerbalk voor 'Gedeeld'
- Je ziet hier een overzicht van bestanden en mappen die met jou gedeeld zijn.
- Optioneel: Selecteer een map en kies bovenaan voor 'Snelkoppeling toevoegen naar Mijn Bestanden'. Je ziet de met jou gedeelde map nu terug in je eigen OneDrive.
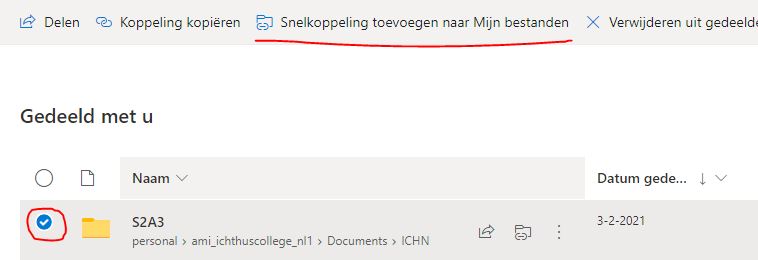
Samenwerken in bestanden
Voor Office-documenten (Word, Excel en Powerpoint) geldt dat je hier ook gelijktijdig in kunt werken. Een ontvanger die de link gebruikt kan het document in Word Online gelijktijdig met de verzender bewerken. Als de Office 365 Apps geinstalleerd zijn kan de ontvanger het document ook in Word, Excel of Powerpoint openen.
¶ Prullenbak
Per ongeluk een bestand gewist van je OneDrive? Geen nood, OneDrive kent een prullenbak. Je hersteld een bestand op de volgende manier..
- Ga naar start.ichthuscollege.nl en kies voor 'OneDrive'
- Klik links in het menu voor 'Prullenbak'
- Kies het bestand dat je per ongeluk gewist hebt
- Kies bovenaan voor 'Terugzetten'
¶ Versiegeschiedenis
Foutje gemaakt in je Office-document? Niet tevreden over aanpassingen die je gemaakt hebt? Je kunt altijd terug! 5 minuten geleden, 10 minuten, 3 uur.. een dag.. je kunt alle wijzigingen inzien en herstellen. Klik bovenaan op de bestandsnaam en kies onderaan voor 'Versiegeschiedenis'.
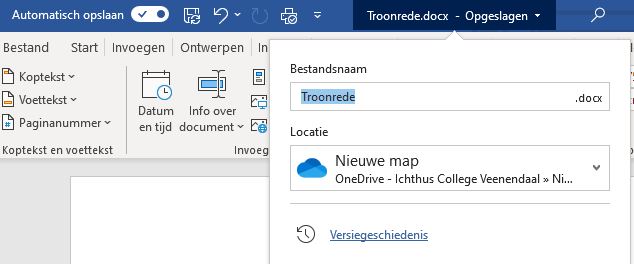
¶ Problemen die kunnen voorkomen
OneDrive niet gestart
Probeer OneDrive aan te melden. Rechtsonderaan vind je het icoon van OneDrive, klik hier op en kies voor 'aanmelden'. Mocht dit het probleem niet verhelpen dan kan een herstart soms de oplossing zijn. Is dit niet het geval neem dan contact op met de helpdesk.
Synchronisatie werkt niet
Het kan voorkomen dat er een conflict ontstaat tussen verschillende versies van een document. Je kunt dit herkennen aan het volgende OneDrive-icoon rechtsonderaan in de taakbalk:  . Klik op het icoon en volg de instructies om dit probleem te verhelpen.
. Klik op het icoon en volg de instructies om dit probleem te verhelpen.
¶ OneDrive thuis gebruiken
Onder Windows 10 is OneDrive meestal al geïnstalleerd. Gebruik je een ander besturingssysteem dan kun je OneDrive hier downloaden.
Log in op OneDrive door als gebruikersnaam je gebruikersnaam + @ichthuscollege.nl in te vullen. Bijvoorbeeld [email protected] of [email protected]. Vervolgens wordt je doorgezonden naar de inlogpagina van het Ichthus College.
¶ OneDrive app
Ook op de mobiele telefoon kun je de OneDrive openen. Download hiervoor de app in de applicatie-winkel van je telefoon.
Microsoft OneDrive - Google Android Playstore
Microsoft OneDrive - Apple App Store
Na het installeren van de app vul je de eerste keer als gebruikersnaam je gebruikersnaam + @ichthuscollege.nl in. Bijvoorbeeld [email protected] of [email protected]. Vervolgens wordt je doorgezonden naar de inlogpagina van het Ichthus College en heb je de mogelijkheid om in te loggen.
¶ Samenwerken in een map
Heeft iemand een map met je gedeeld die je vaak nodig hebt? Dan kun je deze map toevoegen aan je eigen OneDrive-bestanden. Dit doe je als volgt..
- Ga naar de startpagina
- Klik op OneDrive
- Klik aan de rechterkant op 'Gedeeld'
- Selecteer de map je die wilt toevoegen aan je eigen bestanden
- Klik bovenaan op 'Snelkoppeling toevoegen naar Mijn bestanden'.
- Je ziet de map nu tussen je eigen bestanden staan.
¶ Koppeling met Itslearning
Binnen Itslearning kun je bij het inleveren van een opdracht het bestand direct uit de OneDrive selecteren. Op Chromebooks is dit zelfs de enige optie. Om dit mogelijk te maken is een éénmalige inlogactie op OneDrive noodzakelijk.
- Ga op Itslearning naar de opdracht en kies voor ‘Bestanden toevoegen’
- Kies ‘OneDrive’
- Log in met leerlingnummer + @ichthuscollege.nl
- Klik op volgende
- Vul je wachtwoord in
- Selecteer het bestand en klik op toevoegen
Is er al een privé-account gekoppeld? Volg dan de volgende procedure..
- Log in op Itslearning en klik rechtsbovenaan op je voorletter.
- Kies voor 'Uw instellingen'
- Kies voor 'Gekoppelde accounts'
- Kies voor 'Overschakelen naar ander account'
- Log in met leerlingnummer + @ichthuscollege.nl
- Klik op volgende
- Vul eventueel nog je wachtwoord in als hier om gevraagd wordt.